计算机二级MS Office考试题库|短时间过级必刷题
考试题库下载:

时间紧迫,来不及练完的看过来!
二级ms练最后20套,考试基本抽取里面的,时间紧迫就先练PPT-word部分和选择题,最后练excel,因为很多考试基本四级不够,根本做不到excel,但考试一定要留点时间做excel,因为里面有送分部分。
考试分值:
(1)单项选择题,20题,20分(含公共基础知识部分10分);
(2)Word操作,1题,30分;
(3)Excel操作,1题,30分;
(4)PowerPoint操作,1题,20分。
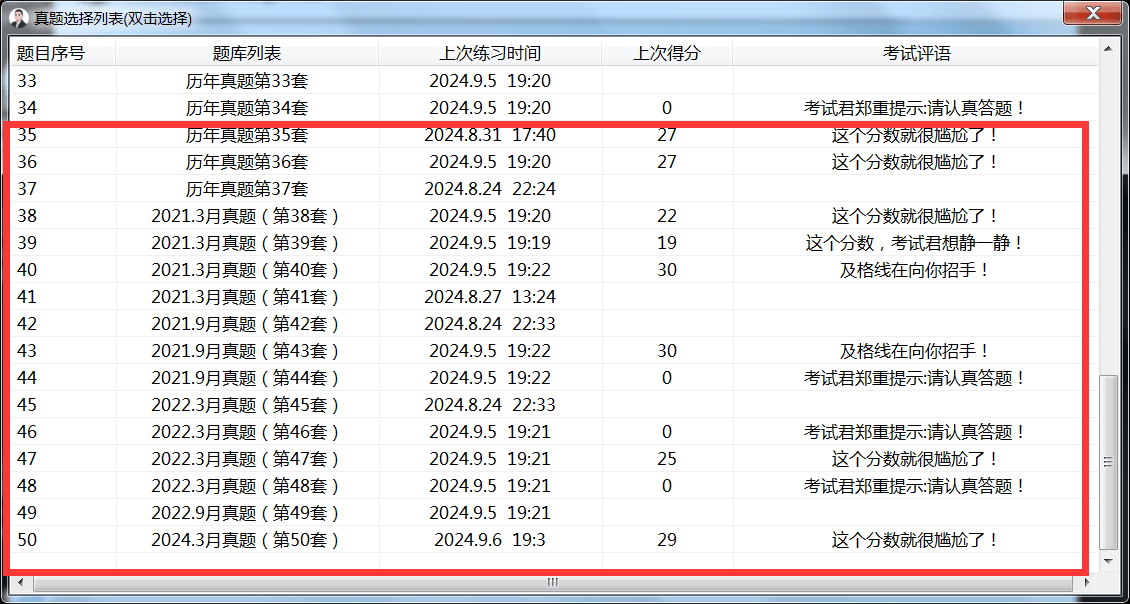
二、考试大概题库
展开全文

解析步骤:
ˎ̥1.【解析】步骤1:双击打开考生文件夹下的“PPT素材.docx”文件,修改其中红色文字为标题1,修改蓝色文字为标题2,修改黑色文字为标题3,保存并关闭打开的Word文档;
步骤2:双击打开考生文件夹下的“PPT.pptx”文件,单击“开始”|“幻灯片”分组中的“新建幻灯片”下拉按钮,在列表中单击“幻灯片(从大纲)”,打开“插入大纲”对话框;
步骤3:找到考生文件夹中的“PPT素材.docx”,单击“插入”按钮;
步骤4:选中所有幻灯片,单击“开始”|“幻灯片”分组中的“重置”按钮。
2.【解析】①步骤1:单击“设计”|“主题”分组中的“其他”下拉按钮,在列表中单击“浏览主题”命令,打开“选择主题或主题文档”对话框;
步骤2:找到考生文件夹下的“水主题.thmx”,选中并单击“应用”按钮。
② 步骤1:选中“视图”|“演示文稿视图”分组中的“大纲视图”按钮;
步骤2:将光标定位于大纲中,然后按<Ctrl+A>全选所有内容,单击“开始”|“字体”分组中的对话框启动器,打开“字体”对话框,设置中文字体为“微软雅黑”,单击“确定”按钮;
步骤3:单击“视图”|“演示文稿视图”分组中的“普通”按钮。
③步骤1:单击“视图”|“母版视图”分组中的“幻灯片母版”按钮,进入“幻灯片母版”选项卡;
步骤2:选中母版主题页中的文本占位符中的第一级文本,单击“开始”|“段落”分组中的“项目符号”下拉按钮,在列表中单击“项目符号和编号”命令,打开“项目符号和编号”对话框,在列表中选中“箭头项目符号”,设置大小为“80%”字高,设置颜色为标准色中的“深蓝色”,单击“确定”按钮;
步骤3:选中母版主题页中的文本占位符中的第二级文本,单击“开始”|“段落”分组中的“项目符号”下拉按钮,在列表中单击“项目符号和编号”命令,打开“项目符号和编号”对话框,在列表中选中“选中标记项目符号”,设置大小为“80%”字高,设置颜色为标准色中的“深蓝色”,单击“确定”按钮。
④步骤1:将光标定位于“标题幻灯片”版式之后,单击“幻灯片母版”|“编辑母版”分组中的“插入版式”按钮;
步骤2:右键单击插入的版式,在列表中单击“重命名版式”,打开“重命名版式”对话框,将版式名称改为“节标题”,单击“重命名”按钮;
步骤3:选中“标题占位符”,单击“形状格式”|“排列”分组中的“对齐”下拉按钮,在列表中单击“垂直居中”命令;
步骤4:单击“开始”|“段落”分组中的对话框启动器,打开“段落”对话框,设置对齐方式为“左对齐”,文本之前缩进为“9厘米”,单击“确定”按钮;
步骤5:单击“幻灯片母版”|“母版版式”分组中的“插入占位符”下拉按钮,在列表中单击“文本”,在标题占位符下方单击鼠标左键,删除除了一级文本样式外的其他文本样式;
步骤6:单击“开始”|“段落”分组中的对话框启动器,打开“段落”对话框,设置文本之前缩进为“10厘米”,单击“确定”按钮;
步骤7:单击“幻灯片母版”|“背景”分组中的“背景样式”下拉按钮,在列表中单击“设置背景格式”命令,打开“设置背景格式”窗口;
步骤8:选中“图片或纹理填充”单选按钮,单击图片源下的“插入”按钮,插入图片“来自文件”按钮,打开“插入图片”对话框,选中考生文件夹中的“Ppic1.jpg”图片,单击“插入”按钮;
步骤9:设置透明度为“50%”,选中“隐藏背景图形”复选框。关闭幻灯片母版视图。
3.【解析】步骤1:在第1张幻灯片上单击鼠标右键,在弹出菜单中选中“版式”级联菜单中的“标题幻灯片”版式;
步骤2:在副标题中文本末尾按回车键,新插入一行,然后单击“插入”|“文本”分组中的“日期和时间”按钮,打开“日期和时间”对话框,选中格式中的“****年*月”格式,选中“自动更新”复选框,单击“确定”按钮;
步骤3:选中标题占位符,单击“动画”|“动画”分组中的“其他”按钮,在列表中单击“更多进入效果”命令,打开“更改进入效果”对话框,选中“百叶窗”动画,单击“确定”按钮;
步骤4:单击“动画窗格”按钮,打开“动画窗格”窗口,单击标题1动画右侧的下拉按钮,在列表中单击“效果选项”,打开“百叶窗”对话框,在“效果”选项卡中设置动画文本为“按字母(或按字母顺序,或按词顺序)”,在“计时”选项卡中设置开始为“上一动画之后”、期间为“慢速(3秒)”,单击“确定”按钮;
步骤5:选中副标题占位符,单击“动画”|“动画”分组中的“其他”按钮,在列表中选中“飞入”动画,单击“效果选项”下拉按钮,在列表中选中“自顶部”效果。
4.【解析】按住<Ctrl>键,用鼠标分别选中第2、6、8张幻灯片,单击“开始”|“幻灯片”分组中的“版式”下拉按钮,在列表中选中“节标题”版式。
5.【解析】①在第5张幻灯片上单击鼠标右键,在弹出菜单中选中“版式”级联菜单中的“图片与标题”版式;
②步骤1:剪切标题占位符中的内容,粘贴到右侧文本占位符中;
步骤2:单击左侧图片占位符,打开“插入图片”对话框,找到考生文件夹中的“Ppic3.jpg”,单击“插入”按钮
③步骤1:选中图片,单击“动画”|“动画”分组中的“其他”按钮,在列表中选中“强调”分类中的“陀螺旋”动画,单击“高级动画”分组中的“动画窗格”按钮,打开“动画窗格”窗口;
步骤2:单击图片动画右侧的下拉按钮,在列表中单击“效果选项”命令,打开“陀螺旋”对话框;
步骤3:在“计时”选项卡中,单击“重复”后的下拉按钮,在列表中选中“直到下一次单击”,单击“确定”按钮。
6.【解析】打开考生文件夹中的图片“P第7张样例.jpg”。
①步骤1:在第7张幻灯片上单击鼠标右键,在弹出菜单中选中“版式”级联菜单中的“空白”版式;
步骤2:单击“设计”|“自定义”分组中的“设置背景格式”按钮,打开“设置背景格式”窗口,选中填充中的“隐藏背景图形”复选框。
②步骤1:剪切标题占位符中的内容到文本占位符的第一段;选中文本占位符原有的文本,单击“开始”|“段落”分组中的“提高列表级别”按钮;
步骤2:选中文本占位符中的文本,单击“开始”|“段落”分组中的“转换为SmartArt图形”按钮,在列表中单击“其他SmartArt图形”命令,打开“选择SmartArt图形”对话框;
步骤3:在左侧选中“层次结构”,在中间选中“表层次结构”,单击“确定”按钮;
步骤4:单击“SmartArt设计”|“SmartArt样式”分组中的“更改颜色”下拉按钮,在列表中选中“彩色-个性色”颜色;
步骤5:单击“SmartArt设计”|“SmartArt样式”分组中的“其他”按钮,在列表中选中“三维-优雅”样式;
步骤6:拖动SmartArt图形边框适当调整大小;
步骤7:选中第2层形状中,在“开始”|“字体”分组中修改字号(例如28),使之显示的和参考图一样;
步骤8:选中第3层形状中,在“开始”|“字体”分组中修改字号(例如20),使之显示的和参考图一样;
步骤9:选中第3层形状中,在“开始”|“段落”分组中的“文字方向”按钮,在列表中选中“竖排”。
③步骤1:选中SmartArt图形,单击“动画”|“动画”分组中的“其他”按钮,在列表中选中“飞入”动画效果,单击“效果选项”按钮,在下拉列表中选中“自顶部”;
步骤2:单击“高级动画”分组中的“动画窗格”按钮,打开“动画窗格”窗口;
步骤3:单击图片动画右侧的下拉按钮,在列表中单击“效果选项”命令,打开“飞入”对话框;
步骤4:在“SmartArt动画”选项卡中,单击“组合图形”后的下拉按钮,在列表中选中“一次按级别”,选中“倒序”复选框,单击“确定”按钮,关闭“动画窗格”按钮。
7.【解析】步骤1:选中第11张幻灯片中的文本占位符中文本,单击“开始”|“段落”分组中的“转换为SmartArt图形”按钮,在列表中单击“其他SmartArt图形”命令,打开“选择SmartArt图形”对话框;
步骤2:在左侧选中“关系”,在中间选中“线性维恩图”,单击“确定”按钮;
步骤3:单击“SmartArt设计”|“SmartArt样式”分组中的“更改颜色”下拉按钮,在列表中选中一种颜色(例如:彩色-个性色);
步骤4:单击“SmartArt设计”|“SmartArt样式”分组中的“其他”按钮,在列表中选中一种样式(例如:三维-优雅);
步骤5:拖动SmartArt图形边框适当调整大小;
步骤6:选中SmartArt图形,单击“动画”|“动画”分组中的“其他”按钮,在列表中选中“浮入”动画效果,单击“效果选项”按钮,在下拉列表中选中“上浮”和“逐个”。
8.【解析】选中第1张幻灯片(标题幻灯片),单击“开始”|“幻灯片”分组中的“新建幻灯片”下拉按钮,在列表中单击“标题和文本”。
①在标题占位符中输入“目录”。
②步骤1:在内容占位符中输入“一、水的知识”“二、水的应用”“三、节水工作”3行文本,选中输入的文本段落,单击“开始”|“段落”分组中的“项目符号”下拉按钮,在列表中选“无”,选中“段落”分组中的“居中”对齐;
步骤2:选中内容占位符,单击“开始”|“段落”分组中的对话框启动器,打开“段落”对话框,在“间距”分组中,修改“行距”(例如:1.5倍行距),单击“确定”按钮。
③步骤1:选中第一行文字,单击“插入”|“链接”分组中的“超链接”按钮,打开“插入超链接”对话框,选中“链接到”中的“本文档中的位置”,在“请选择文档中的位置”中选中“3.一、水的知识”,单击“确定”按钮;
步骤2:选中第二行文字,单击“插入”|“链接”分组中的“超链接”按钮,打开“插入超链接”对话框,选中“链接到”中的“本文档中的位置”,在“请选择文档中的位置”中选中“7.二、水的应用”,单击“确定”按钮;
步骤3:选中第三行文字,单击“插入”|“链接”分组中的“超链接”按钮,打开“插入超链接”对话框,选中“链接到”中的“本文档中的位置”,在“请选择文档中的位置”中选中“9.三、节水工作”,单击“确定”按钮。
9.【解析】步骤1:选中第1张幻灯片,单击“插入”|“文本”分组中的“插入幻灯片编号”按钮,打开“页眉和页脚”对话框,选中“幻灯片编号”和“标题幻灯片中不显示”复选框,单击“全部应用”按钮;
步骤2:单击“设计”|“自定义”分组中的“幻灯片大小”下拉按钮,在列表中单击“自定义幻灯片大小”命令,打开“幻灯片大小”对话框,设置幻灯片编号起始值为“0”,单击“确定”按钮;
步骤3:单击“视图”|“母版视图”分组中的“幻灯片母版”按钮,打开“幻灯片母版”选项卡,选中母版主题中的编号占位符,单击“形状格式”|“排列”分组中的“对齐”下拉按钮,在列表中选中“右对齐”,关闭幻灯片母版选项卡。
10.【解析】①单击“切换”|“切换到此幻灯片”分组中的任意切换方式(例如:推入),在“设置自动换片时间”中设置为8秒,单击“应用到全部”按钮。
②步骤1:选中第1张幻灯片,单击“插入”|“媒体”分组中的“音频”下拉按钮,在列表中单击“PC上的音频”,打开“插入音频”对话框,找到考生文件夹中的“PBackMusic.MID”,单击“插入”按钮;
步骤2:选中“播放”|“音频选项”分组中的“循环播放,直到停止”和“放映时隐藏”复选框;
步骤3:单击“幻灯片放映”|“设置”分组中的“设置幻灯片放映”按钮,打开“设置放映方式”对话框;
步骤4:选中放映类型中的“在展台浏览(全屏幕)”单选按钮,单击“确定”按钮。
保存并关闭PPT.pptx演示文稿。




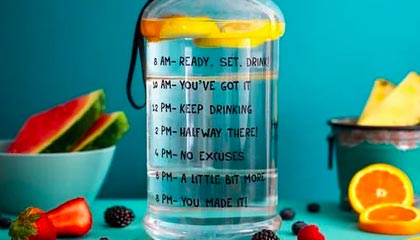


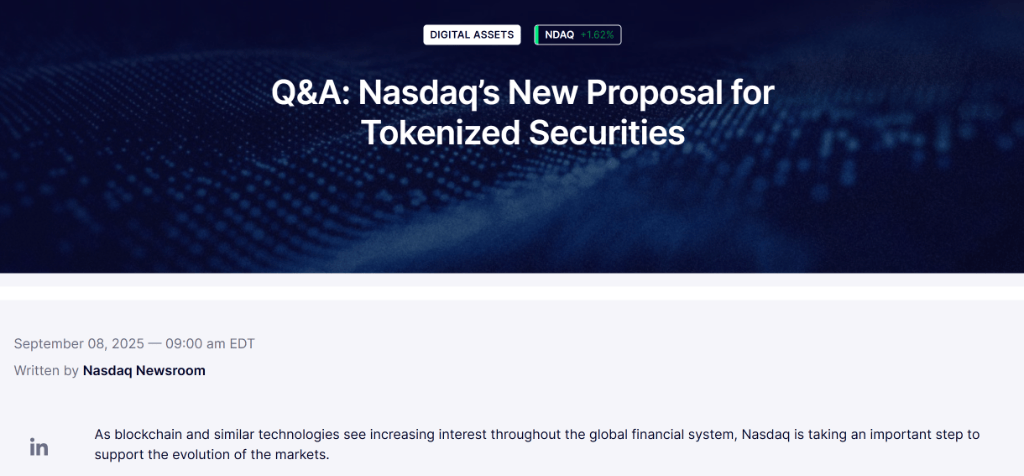
评论